Guide d'installation Windows
Avant de commencer :
- Un ordinateur compatible avec Windows : Vérifiez que votre ordinateur répond aux exigences minimales du système pour exécuter la version de Windows que vous souhaitez installer. Vous pouvez trouver ces informations sur le site Web de Microsoft.
- Une clé USB ou un DVD d’installation de Windows : Vous aurez besoin d’une clé USB d’au moins 8 Go ou d’un DVD-Rom vierge pour créer un support d’installation de Windows.
- Sauvegarde des données importantes : Assurez-vous de sauvegarder toutes vos données importantes, car l’installation de Windows peut entraîner la perte de données sur le disque dur.
Info !
Ce guide nécessite l’achat d’une licence Windows afin d’activer votre système d’exploitation.
Passer par nos liens nous aide à financer le Help My Setup !
Étape 1 : Création du support d'installation de Windows
Si vous avez déjà un DVD d’installation de Windows, passez à l’étape suivante. Sinon, suivez ces étapes pour créer une clé USB d’installation de Windows :
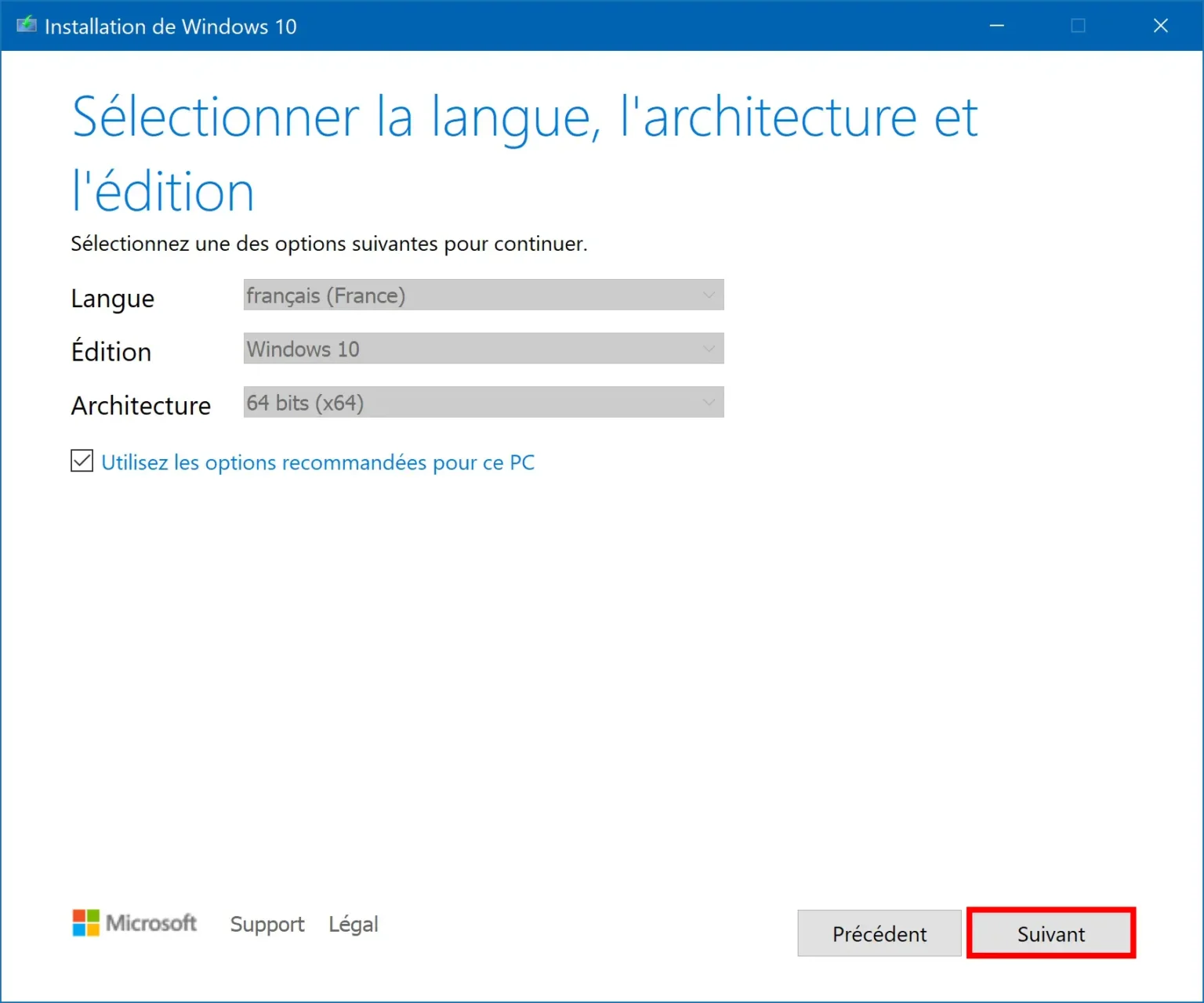
- Téléchargez l’outil de création de support de Windows à partir du site Web de Microsoft.
- Insérez une clé USB d’au moins 8 Go dans un port USB de votre ordinateur.
- Exécutez l’outil de création de support de Windows et suivez les instructions à l’écran pour créer une clé USB d’installation de Windows.
Étape 2 : Démarrage à partir du support d'installation de Windows
Une fois que vous avez créé votre support d’installation de Windows, vous pouvez démarrer votre ordinateur à partir de celui-ci en suivant ces étapes :

- Insérez la clé USB d’installation de Windows ou le DVD d’installation dans votre ordinateur.
- Redémarrez votre ordinateur.
- Pendant le processus de démarrage, appuyez sur la touche indiquée pour accéder au menu de démarrage ou au BIOS de votre ordinateur. Cette touche varie en fonction de la marque et du modèle de votre ordinateur, mais elle est généralement l’une des touches F1, F2, F10, F12 ou Suppr.
- Dans le menu de démarrage ou le BIOS, sélectionnez le support d’installation de Windows comme périphérique de démarrage.
- Enregistrez les modifications et quittez le BIOS. Votre ordinateur redémarrera à partir du support d’installation de Windows.
Pour plus de détails sur le démarrage à partir du support d’installation de Windows, consultez notre guide.
Étape 3 : Installation de Windows
Une fois que votre ordinateur démarre à partir du support d’installation de Windows, suivez ces étapes pour installer Windows :
1. Sélectionnez votre langue, votre heure et votre devise, puis cliquez sur “Suivant“.
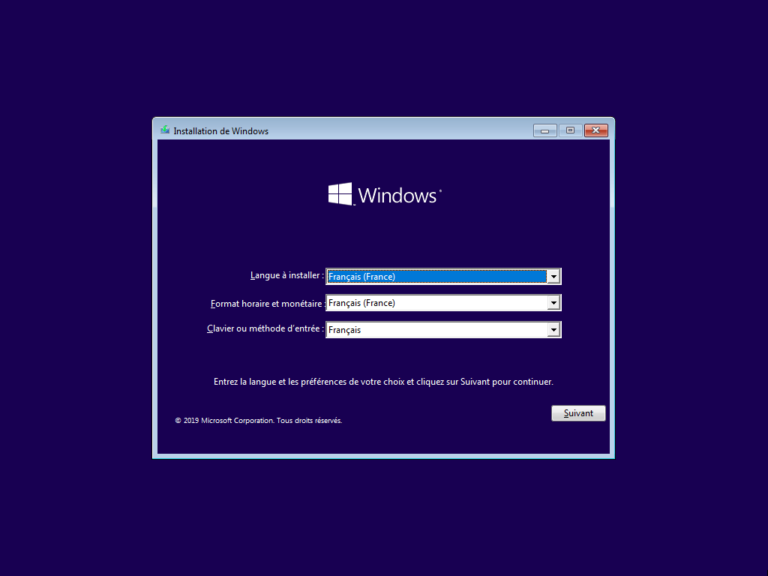
2. Cliquez sur “Installer maintenant” pour démarrer le processus d’installation.
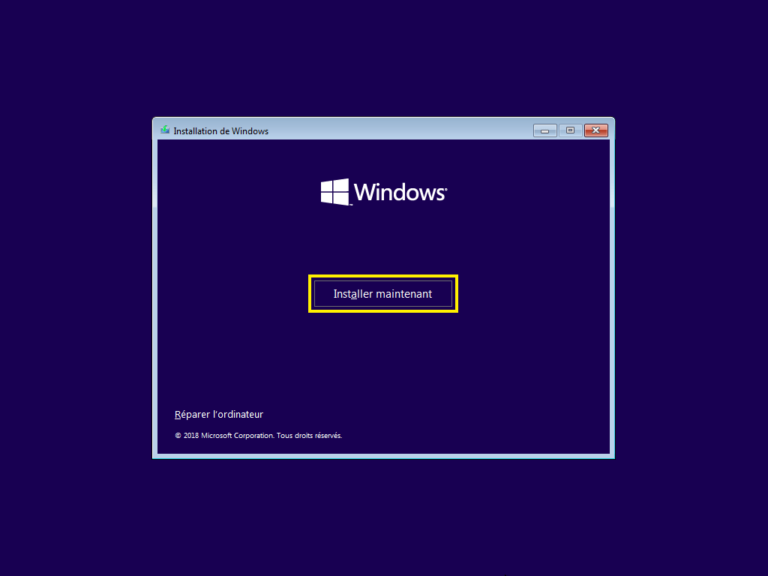
3. Entrez votre clé de produit Windows lorsque cela vous est demandé. Cette clé est généralement située sur l’autocollant de votre ordinateur ou dans l’email de confirmation si vous avez acheté une clé en ligne.
Si vous avez mis votre ordinateur à jour depuis Windows 7 ou Windows 8.1 vers Windows 10, cliquez sur “Je n’ai pas de clé de produit (Product Key)“.
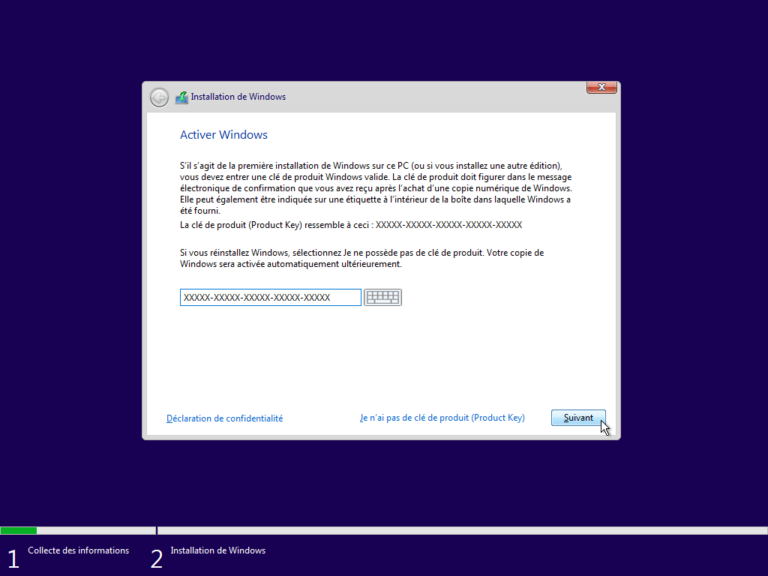
3-1. Si vous n’avez pas de clé produit, Choisissez la version de Windows 10 que vous souhaitez installer.
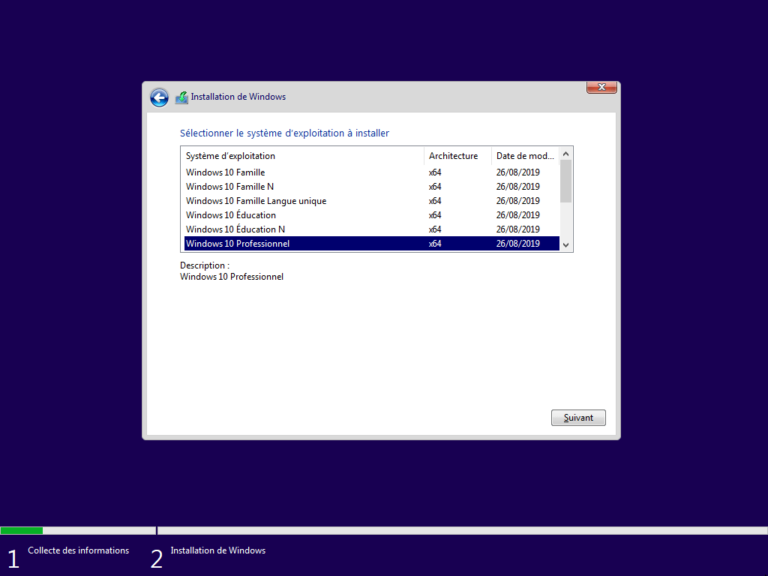
4. Acceptez les termes du contrat de licence, puis cliquez sur “Suivant“.

5. Sélectionnez le type d’installation que vous souhaitez effectuer (mise à niveau ou nouvelle installation) et suivez les instructions à l’écran.
- Si vous souhaitez conserver les fichiers présents sur votre ordinateur, sélectionnez “Mise à niveau“.
- S’il s’agit d’un nouvel ordinateur ou que vous souhaitez une nouvelle installation propre de Windows, sélectionnez “Personnalisé“.

6. Lorsque vous y êtes invité, sélectionnez le lecteur où vous souhaitez installer Windows, puis cliquez sur “Suivant“.
Il est fortement conseillé d’installer Windows sur un SSD pour des performances optimales.
- Si le disque sur lequel vous souhaitez installer Windows est vierge, sélectionnez-le puis cliquez sur “Suivant”.
- Sinon, sélectionnez le disque sur lequel vous souhaitez installer Windows, puis cliquez sur “Formater” (Attention, tout le contenu de ce disque sera supprimé).
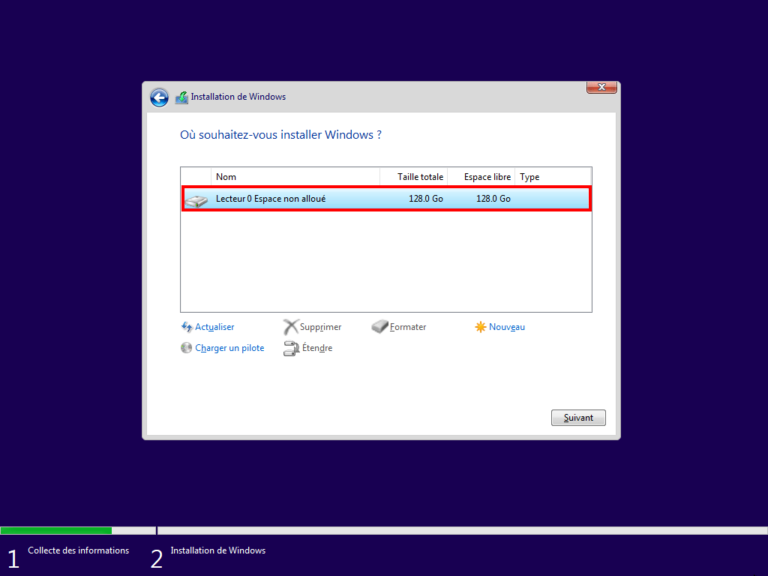
7. Suivez les instructions à l’écran pour terminer le processus d’installation. Votre ordinateur peut redémarrer plusieurs fois pendant ce processus.

8. Une fois l’installation terminée, suivez les instructions à l’écran pour configurer les paramètres de votre compte utilisateur, tels que le nom d’utilisateur et le mot de passe.
Étape 4 : Paramétrage de Windows 10
Une fois l’installation terminée, suivez les instructions à l’écran pour configurer les paramètres de votre compte utilisateur, tels que le nom d’utilisateur et le mot de passe.
Félicitations !
Vous avez maintenant installé avec succès Windows 10 sur votre ordinateur !
